How to Design a Professional LinkedIn Background Banner | Adobe Photoshop Tutorial
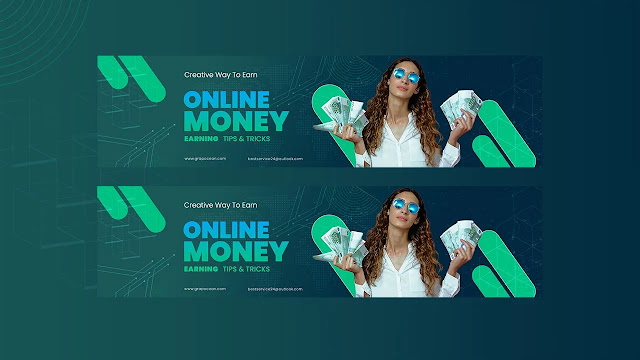
In today's highly competitive job market, having a standout LinkedIn profile is incredibly important. The background banner on your LinkedIn profile is a crucial component that can have a significant effect. In this detailed guide, you will find step-by-step instructions for creating a professional LinkedIn background banner using Adobe Photoshop. From picking the correct dimensions to selecting the ideal imagery and incorporating professional design elements, this guide will walk you through the entire process, providing you with a visually stunning and impactful LinkedIn background banner that effectively represents your professional brand. Let us delve into the details.
Why Your LinkedIn Banner Matters
A well-designed LinkedIn banner not only makes your profile look better but also helps show off your professional brand. LinkedIn says that profiles with a customized banner get 11 times more profile views and 36 times more messages than those without. Make sure to invest time and effort into designing a banner that truly reflects your brand and grabs the attention of potential connections and recruiters.
"Your LinkedIn banner is your digital handshake—make it firm and memorable!"
What You Will Need
- Adobe Photoshop (any version)
- Basic knowledge of Photoshop tools
- A creative concept for your banner
Step-by-Step Guide
Step 1: Set Up Your Document
- Open Adobe Photoshop.
- Go to File > New.
- Set the dimensions to 1584 pixels wide by 396 pixels tall. This size is optimal for LinkedIn banners.
Step 2: Choose a Background Color or Image
- Use the Paint Bucket Tool (G) to fill your background layer with a color that represents your brand.
- Alternatively, you can import an image by going to File > Place Embedded and choose a high-quality image.
Step 3: Add Text
- Select the Text Tool (T).
- Click on your banner to create a text box and type your name, job title, or a tagline.
- Customize the font, size, and color to ensure readability against your background. Use bold fonts for emphasis.
Step 4: Incorporate Visual Elements
- Add Shapes: Use the Rectangle Tool (U) to create a colored bar behind your text, enhancing visibility.
- Graphics: Consider adding icons or logos that relate to your profession. Ensure they are aligned properly for a polished look.
Step 5: Final Touches
- Add any additional elements like social media icons or a website URL if relevant.
- To maintain balance, ensure all elements are properly aligned. Use the Guides (View > New Guide) to help with placement.
Step 6: Save Your Banner
- Once satisfied, go to File > Export > Save for Web (Legacy).
- Choose the JPEG format, and adjust the quality to ensure it looks crisp without being too large in file size.
Uploading Your Banner to LinkedIn
- Log in to your LinkedIn account.
- Navigate to your profile and click on the camera icon in the banner area.
- Upload the banner you created and adjust its positioning if necessary.
Key Takeaways
Remember:
- Keep It Simple:A cluttered banner can detract from your message. Less is often more.
- Use High-Quality Images: Ensure any images or icons are high resolution to avoid pixelation.
- Consistent Branding: Use colors and fonts that match your personal or professional brand.
Your download link will appear in 60 seconds.
Conclusion
Creating a professional LinkedIn background banner doesn't have to be overwhelming. With Adobe Photoshop, you can make an attractive banner that enhances your professional brand and grabs attention. By following this tutorial, You're getting closer to improving your LinkedIn profile and standing out in a tough job market. Happy designing!
If you have any quary let me know