Creating an Innovative Business Flyer Template in Adobe Photoshop - Photoshop Tutorial
Step 1: Define Your Objective
Before you start designing, determine the purpose of your flyer. Are you promoting a sale, an event, a new product, or a service? Knowing your objective will help you design the flyer effectively.
Step 2: Gather Information
Collect all the necessary information you want to include in the flyer, such as:
- Business or event name
- Date, time, and location (if applicable)
- Contact information (phone number, email, website)
- A brief description of your business, event, or product
- Any special offers, discounts, or promotions
Step 3: Choose a Layout and Size
Decide on the layout and size of your flyer. Standard flyer sizes are typically 8.5" x 11" or 5.5" x 8.5", but you can choose any size that suits your needs. Your design preferences determine whether you can create a portrait or landscape orientation flyer.
Step 4: Set Up Your Document
Open Adobe Photoshop and create a new document with the dimensions you chose in step 3. Set the resolution to 300 DPI (dots per inch) for high-quality printing.
Step 5: Design the Background
Choose a background color or image that fits your brand or event theme. You can create a solid color background or import an image to use as a background. Determining the location does not overshadow the text and visuals you will incorporate later.
Step 6: Add Text
Use the Text tool to add your business name, headline, description, and contact information. Experiment with different fonts, sizes, and colors to create an appealing layout. Make sure the text is easy to read and aligns with your branding.
Step 7: Include Images and Graphics
Incorporate relevant images, logos, and graphics. Ensure that you utilize are high-resolution and fit well with your flyer's overall design. Photoshop provides tools for resizing, cropping, and enhancing images if necessary.
Step 8: Create a Call to Action (CTA)
Encourage your audience to take action by including a clear and attention-grabbing CTA. For example, "Call Now," "Visit our website," or "Get 20% off today." Make the CTA stand out visually.
Step 9: Organize Information
Arrange all the flyer components in a method that combines logical structure with visual appeal. Use alignment, spacing, and hierarchy to guide the reader's eye through the content.
Step 10: Add Finishing Touches
Enhance your flyer with additional design elements like borders, shapes, icons, or decorative elements that complement your overall theme. Be mindful not to overcrowd the brochure.
Before finalizing your design, carefully proofread all text for typos and errors. Match that all information is accurate, including dates, contact details, and addresses.
Step 12: Save and Export
Save your flyer project as a Photoshop (.PSD) file for future editing. When you're ready to share or print the flyer, export it as a high-resolution PDF or image file (e.g., JPEG or PNG) to ensure the best quality.
Step 13: Printing
If you plan to print your flyers, consider using a professional printing service to ensure the best results. Equip them with the high-resolution file you created.
With this foundational knowledge of creating a business flyer template in Adobe Photoshop, you are well-equipped to begin crafting captivating promotional materials for your business or events. Remember to stay consistent with your branding and keep your target audience in mind throughout the design process.
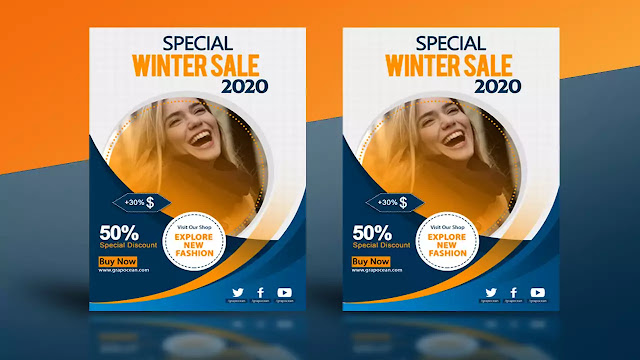
If you have any quary let me know